How to Disable Comments on a Facebook Post
In this guide, we’ll walk you through the steps to disable comments on Facebook posts, whether you’re using a personal profile, a Facebook Page, or a Group.

Why Disable Comments on Facebook Posts?
Here are some common reasons why people choose to turn off comments:
Prevent Negativity: To avoid inappropriate, offensive, or negative discussions.
Maintain Focus: To ensure the focus remains on the content rather than the discussion.
Reduce Spam: To stop spam links or unrelated comments from appearing.
Close Discussions: To stop further input after the topic has been discussed thoroughly.
Steps to Disable Comments on a Facebook Post
The ability to disable comments depends on whether you’re using a personal profile, a Page, or a Group. Let’s break it down:
1. For Personal Facebook Profiles
As of now, Facebook doesn’t allow comments to be disabled directly for posts on personal profiles. However, you can limit who can comment on your posts. Here’s how:
Go to the post you want to limit comments on.
Click the three dots (•••) in the top right corner of the post.
Select Who can comment on your post.
Choose one of the following options:
Public: Anyone can comment.
Friends: Only your friends can comment.
Profiles and Pages you mention: Only those you tag in the post can comment.
2. For Facebook Pages
If you manage a Facebook Page, you can disable comments on individual posts. Here’s how:
Open the Facebook app or website and go to your Page.
Find the post you want to edit and click the three dots (•••) in the top-right corner.
Select Turn off commenting from the dropdown menu.
This will immediately disable comments on that post, and no one will be able to add new comments.
3. For Facebook Groups
In Groups, admins and moderators have the ability to disable comments on posts. To do this:
Go to the Group and find the post where you want to disable comments.
Click the three dots (•••) in the top-right corner of the post.
Select Turn off commenting.
The post will now display a message stating that comments have been turned off.
What Happens When You Disable Comments?
New comments can no longer be added.
Existing comments will remain visible unless you delete them.
Users will see a notification or message indicating that commenting has been turned off.
Tips for Managing Comments on Facebook
If you don’t want to completely disable comments but still want better control, consider these options:
Use Comment Moderation Tools: Facebook Pages offer tools like blocking specific words or hiding comments that violate your guidelines.
Manually Hide Comments: You can hide individual comments that are inappropriate or off-topic.
Enable Post Approval in Groups: In Facebook Groups, admins can approve posts before they go live, reducing the likelihood of problematic comments.
When Should You Disable Comments?
Consider turning off comments in these scenarios:
Announcements: When you want to share important updates without opening them up for discussion.
Sensitive Topics: For posts on controversial or polarizing topics.
Spam Prevention: If a post attracts bots or spammers.
Conclusion
Disabling comments on Facebook posts is a useful feature for maintaining a positive and focused online presence. Whether you're managing a personal profile, a Page, or a Group, having control over who can comment—or whether they can comment at all—can help you ensure your content is respected and stays on-topic. Use the steps above to manage your posts effectively and maintain a healthy social media environment.
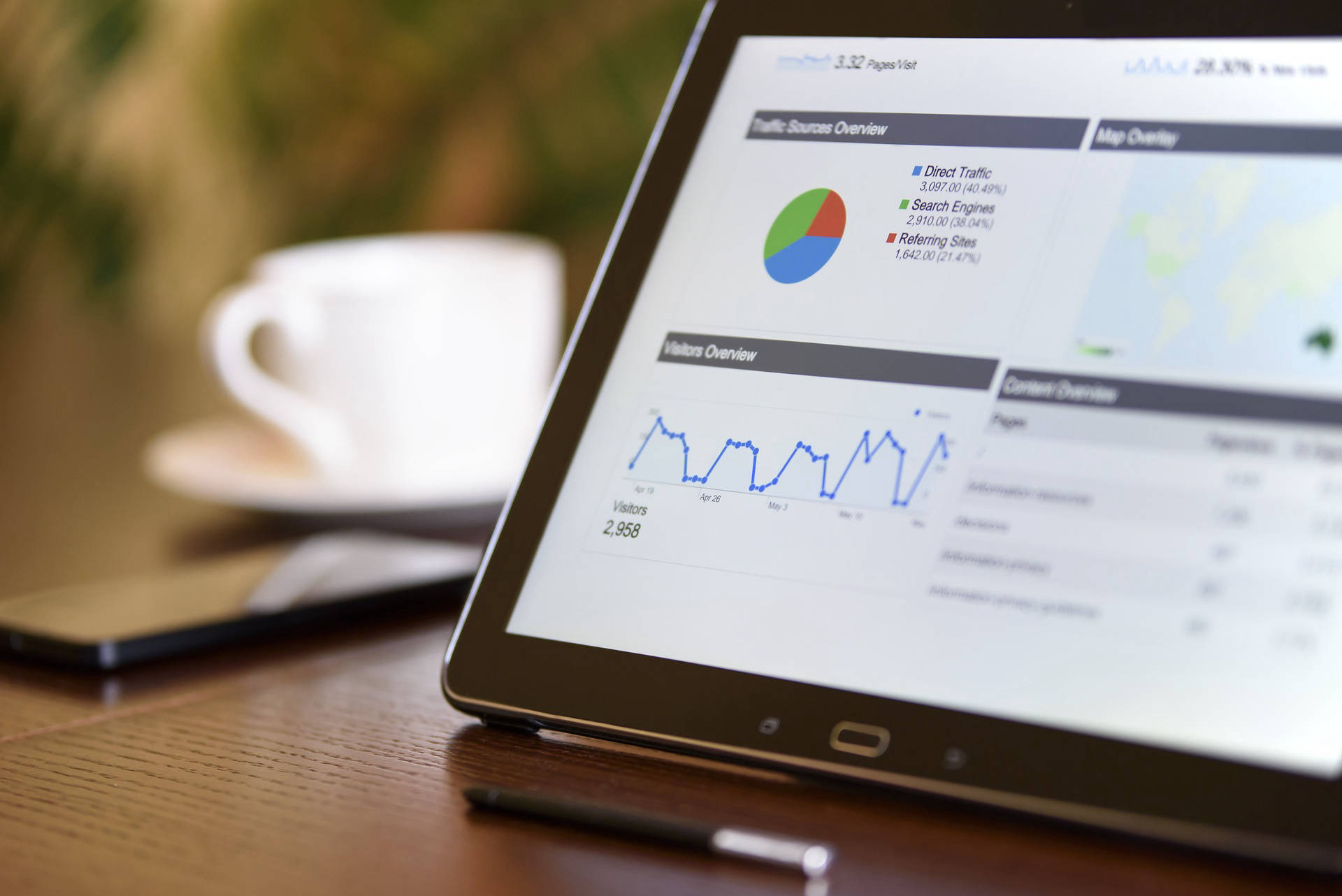
Start Growing your Instagram followers
Faster with PopularUp
Over 500+ 5 Star Reviews. Grow Your Account Today With Our Organic Methods


