How to Flip a Video on Facebook

Flipping a video can bring a new perspective or simply correct a mirror image when posting on social media. While Facebook doesn’t currently offer a built-in tool to flip videos directly in the app, there are ways to easily flip a video before posting it to Facebook. In this guide, we’ll cover the best methods to flip a video using third-party apps on mobile and desktop, so you can achieve the perfect look for your Facebook videos.
Why Flip a Video?
Flipping videos is more common than you might think, especially for content where the orientation matters. Here’s why you might want to flip a video:
Correcting Mirror Images: Selfie-mode videos often appear mirrored, flipping text or signs in the background. Flipping the video fixes this.
Creating a New Perspective: Flipping can add an artistic touch, especially if you’re creating mirrored or artistic effects.
Enhancing Viewer Experience: Certain video types, such as instructional content, are easier to follow when they’re correctly oriented.
Method 1: Flipping Videos on Mobile Before Uploading to Facebook

If you’re using a mobile device, some third-party apps make it simple to flip videos. Here’s a look at popular apps for both iOS and Android.
For iOS (iPhone)
Use iMovie (Free):
iMovie is an Apple app that comes pre-installed on many devices and makes it easy to flip videos.Step 1: Open iMovie and tap on Create Project.
Step 2: Choose Movie from the options and select the video you want to flip.
Step 3: Once the video is loaded, use two fingers to rotate it 180° on the timeline. This will flip the video horizontally.
Step 4: Save the flipped video by tapping Done, then Share > Save Video.
Use InShot (Free with Watermark):
InShot is a versatile video editor that allows flipping.Step 1: Open InShot and select Video to upload your clip.
Step 2: Use the Flip tool located in the toolbar to mirror your video horizontally.
Step 3: Tap Save to export your flipped video.
For Android
Use Google Photos (Free):
Google Photos offers simple editing features, including flipping.Step 1: Open Google Photos, select your video, and choose Edit.
Step 2: Tap the Rotate option multiple times until the video flips in the desired orientation.
Step 3: Save the flipped video to your gallery.
Use Flip Video FX (Free):
Flip Video FX is a dedicated app designed to flip videos on Android.Step 1: Open Flip Video FX and load your video.
Step 2: Select Horizontal Flip to mirror the video.
Step 3: Export the edited video, then open Facebook to upload it.
Method 2: Flipping Videos on Desktop Before Uploading to Facebook

Desktop video editors offer more robust features, including flipping options for a higher level of control.
For Windows (Using VLC Media Player)
Open VLC Media Player: VLC is a free media player that also offers basic editing tools.
Go to Tools > Effects and Filters: From the top menu, select Tools, then Effects and Filters.
Select the Video Effects Tab: Under this tab, go to Geometry.
Choose the Flip Option: Check the box next to Transform and choose Flip Horizontally.
Save and Export: While VLC doesn’t save flipped files directly, you can use the flipped version while playing or recording the screen using VLC or other recording software.
For Mac (Using QuickTime and iMovie)
Open iMovie: iMovie on macOS offers all the flipping features you need.
Import Video: Load your video into iMovie by dragging it to the timeline.
Flip the Video: Use the Rotate Clip feature, or flip horizontally by adjusting Transform properties.
Export: Once flipped, go to File > Share > File to export the edited video.
Uploading the Flipped Video to Facebook
After flipping your video with any of the above methods, it’s time to upload it to Facebook. Here’s how:
Open Facebook: Go to your profile or navigate to the page where you want to upload the video.
Start a New Post: Select Photo/Video to upload your flipped video from your gallery.
Add Captions and Hashtags: Add a description, tags, and relevant hashtags for better reach.
Post the Video: Tap Post to publish your flipped video on Facebook.
Tips for Flipping Videos on Facebook
Check Orientation Before Posting: Make sure the video plays as expected after uploading. Facebook compresses videos, so preview it to ensure the flip effect is intact.
Combine Flipping with Editing: If you’re flipping to fix text orientation or correct mirror images, consider adding captions or stickers to boost engagement.
Consider Using Landscape Mode for Full Effect: For wider scenes or backgrounds, landscape mode often gives better visual results after flipping.
Common Questions About Flipping Videos on Facebook
Q1: Can I flip videos directly within the Facebook app?
A: Currently, Facebook doesn’t offer an in-app option to flip videos. You’ll need to use an external app or software to flip the video before uploading it.
Q2: Are there any online tools to flip videos without downloading an app?
A: Yes, websites like Kapwing or EZGIF allow you to upload, flip, and download videos without installing anything. However, these may add watermarks unless you subscribe.
Q3: Will flipping a video reduce its quality?
A: Flipping itself doesn’t lower video quality, but exporting or compressing might. Use high-quality settings when saving or exporting, especially for videos with text or fine details.
Q4: Do flipped videos get better engagement?
A: Flipping alone may not boost engagement, but improving the viewing experience by ensuring text or visuals aren’t mirrored can make a positive difference.
Q5: Are there any risks to flipping videos?
A: No, flipping is generally risk-free. Just make sure the flipped orientation aligns with your intended message, especially if there’s text in the video.
Final Thoughts
While Facebook doesn’t offer a native video flipping feature, using third-party apps or desktop software can help you easily achieve the desired result. By flipping videos before uploading, you can correct mirrored images, add artistic effects, and enhance the viewer’s experience. Experiment with the various methods above to find what works best for your video style and platform.
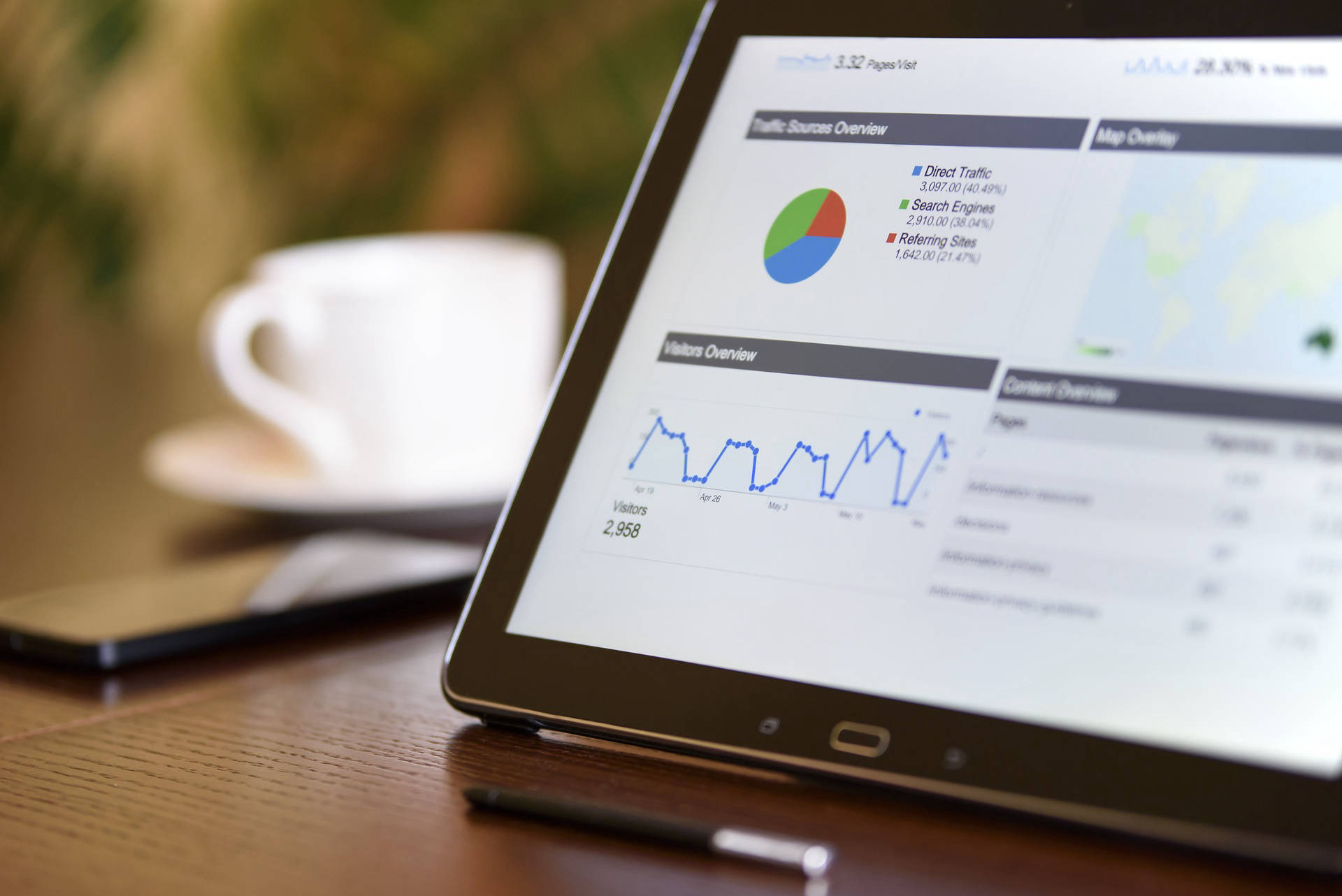
Start Growing your Instagram followers
Faster with PopularUp
Over 500+ 5 Star Reviews. Grow Your Account Today With Our Organic Methods


