How to Remove Yourself as an Admin on a Facebook Page
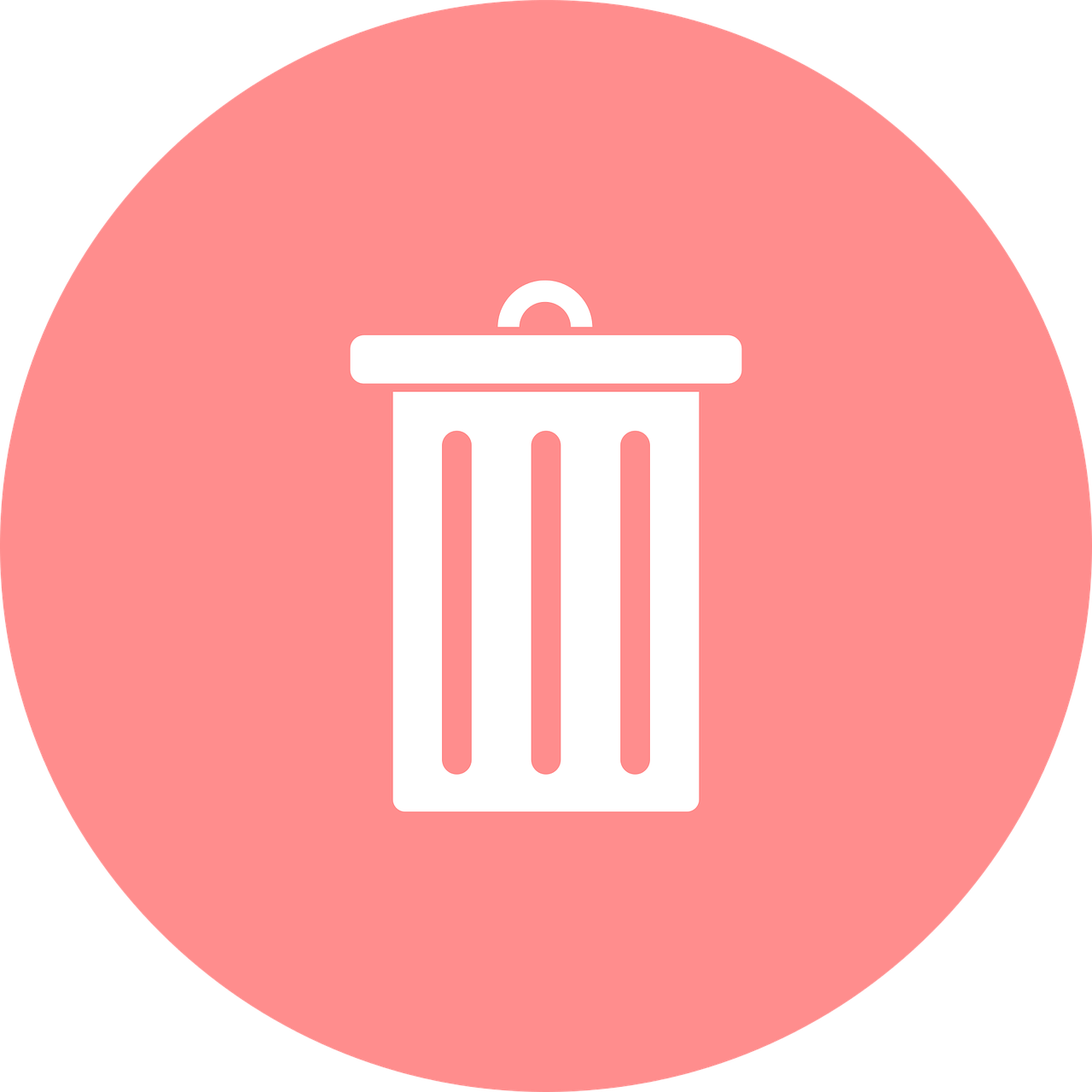
Running a Facebook Page can be a rewarding experience, but there may come a time when you need to step down from your role as an admin. Whether it’s a business, organization, or fan page, removing yourself as an admin is simple and straightforward—as long as there’s at least one other admin to take over. In this guide, we’ll walk you through each step to safely remove yourself as an admin on a Facebook Page.
Important Considerations Before Removing Yourself as Admin
Before you proceed with removing yourself, here are a few things to keep in mind:
At Least One Admin is Required: Facebook requires every Page to have at least one admin. If you’re the only admin, you’ll need to assign someone else as an admin before you can remove yourself.
Choose a Trusted Admin: Make sure that the person taking over is someone you trust, as they’ll have full control over the Page, including adding or removing roles and managing posts and settings.
Loss of Access: Once you remove yourself as an admin, you’ll lose access to manage the Page unless you’re re-added by another admin.
Step-by-Step Guide to Removing Yourself as an Admin
Follow these steps to remove yourself as an admin from a Facebook Page:
Open Facebook: Log in to your Facebook account on a desktop browser or mobile app. Make sure you’re using the account with admin privileges on the Page.
Navigate to the Page: Go to the Page where you’re currently an admin. You can find it by clicking on “Pages” in the left sidebar on desktop or in the menu on mobile.
Access Page Settings:
On desktop, select “Settings” at the bottom left of the Page’s sidebar.
On mobile, tap the three dots (“More”) next to “Manage Page” and then choose “Settings.”
Go to Page Roles: In the Settings menu, select “Page Roles.” This section allows you to view and manage roles for the Page, including admins, editors, and moderators.
Find Your Name in the Admin List: Scroll down to the “Existing Page Roles” section. Here, you’ll see all the people with roles on the Page, including your own name as an admin.
Edit Your Role:
Next to your name, click “Edit” (on desktop) or tap your role (on mobile).
A small menu will appear, where you’ll see options to change your role or remove it entirely.
Remove Yourself:
Click or tap “Remove.”
Facebook will ask you to confirm that you want to remove yourself from the Page. Confirm the action.
You may be asked to enter your Facebook password for security verification.
Confirm Your Removal: Once you confirm, you’ll be immediately removed from the admin role on the Page. You’ll receive a confirmation message, and you’ll no longer see the Page in your “Pages” section.
Note: If there’s only one admin (you) and no other admins are assigned, you won’t be able to remove yourself until you add someone else as an admin.
Adding Another Admin (If You’re the Only Admin)
If you’re the only admin and need to add someone else before removing yourself, here’s how:
Access Page Roles: Follow the steps above to get to the “Page Roles” section.
Assign a New Admin:
In the “Assign a New Page Role” section, type the name or email of the person you want to make an admin.
Choose “Admin” from the dropdown menu.
Save Changes: Click “Add,” then enter your Facebook password for confirmation.
Confirm with the New Admin: Make sure the new admin accepts their role (they’ll receive a notification), and then proceed to remove yourself.
What to Do If You Accidentally Removed Yourself
If you accidentally removed yourself as the admin and there are no other admins left, recovering access can be challenging. Unfortunately, Facebook does not provide direct support to reassign admin roles if all admins have been removed. Here are a few suggestions:
Contact Another Role Holder: If you added editors or moderators, they can add a new admin if they request support through Facebook’s Help Center.
Report the Issue: You can report the issue to Facebook via the Help Center, but responses for admin-related issues are limited.
To avoid this situation, double-check that at least one other person is assigned as admin before you remove yourself.
Frequently Asked Questions
Q1: Can I remove myself as the last admin on a Facebook Page?
No, Facebook requires at least one admin on a Page. If you’re the only admin, you must assign another person as an admin before removing yourself.
Q2: Will I still see the Page in my Facebook account after removing myself?
No, once you remove yourself as an admin, the Page will disappear from your “Pages” section, and you won’t receive updates or notifications from it.
Q3: Can I rejoin as an admin after removing myself?
You can only rejoin as an admin if another current admin adds you. Make sure to choose a trusted person if you may want to rejoin in the future.
Q4: Can I still interact with the Page’s posts after removing myself as an admin?
Yes, you can still like, comment on, and share the Page’s posts as a regular Facebook user, but you won’t have any management privileges.
Conclusion
Removing yourself as an admin from a Facebook Page is simple if you follow the right steps. Just remember to ensure there’s another admin in place to manage the Page. Facebook’s system is designed to keep Pages functional by requiring at least one admin, so you can step down with peace of mind knowing someone else can take over.
Whether you’re moving on to new projects or handing the reins over to someone else, this guide ensures you’ll leave your Page in good hands.
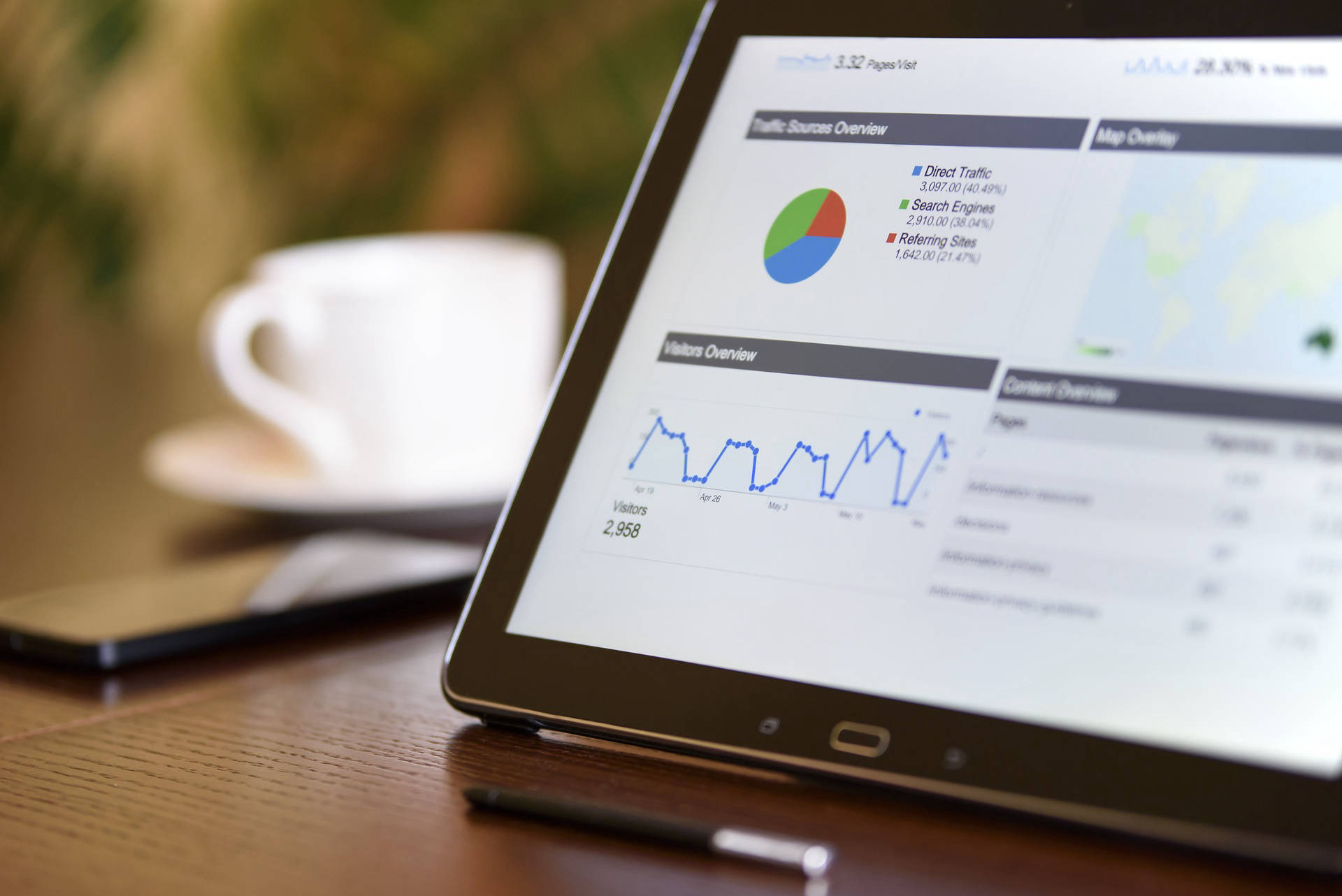
Start Growing your Instagram followers
Faster with PopularUp
Over 500+ 5 Star Reviews. Grow Your Account Today With Our Organic Methods


