How to Screen Share on TikTok Live
Screen sharing on TikTok Live can elevate your content by allowing you to showcase tutorials, gameplay, presentations, or any on-screen activity in real time. Although TikTok's mobile app doesn’t offer a direct screen share option, you can achieve this functionality by using streaming software on your computer. In this guide, we’ll walk you through how to set up screen sharing on TikTok Live using OBS Studio, one of the most popular free streaming tools.

Why Screen Share on TikTok Live?
Screen sharing can be a game changer for various types of content:
Tutorials & How-To Videos: Demonstrate software, apps, or DIY projects directly from your screen.
Gaming Streams: Share your gameplay, strategies, and in-game commentary.
Presentations & Webinars: Offer live presentations, product demos, or educational sessions.
Enhanced Engagement: Provide a dynamic visual experience that keeps your audience engaged.
What You’ll Need
Before you start, ensure you have the following:
A TikTok account with Live access: You need to meet TikTok’s requirements for live streaming.
A computer (PC or Mac): For screen sharing, using a desktop or laptop is recommended.
OBS Studio (Open Broadcaster Software): A free, open-source streaming tool.
Your TikTok Live Stream Key: Obtain this from TikTok’s live stream settings (available via the TikTok Live Studio or Creator tools for eligible users).
Step-by-Step Guide to Screen Share on TikTok Live
Step 1: Install and Set Up OBS Studio
Download OBS Studio:
Visit the OBS Studio website and download the version compatible with your operating system.Install and Launch OBS Studio:
Follow the installation instructions and open OBS Studio.
Step 2: Configure Your TikTok Live Stream Settings
Obtain Your Stream Key:
If you’re eligible, navigate to TikTok Live Studio or your Creator settings on TikTok to locate your RTMP stream key and server URL.
Copy these details; you will need them to connect OBS Studio to TikTok Live.
Set Up a New Stream in OBS:
In OBS Studio, click on Settings in the bottom-right corner.
Navigate to the Stream tab.
Select Custom as the service.
Paste your TikTok Live RTMP Server URL and Stream Key into the appropriate fields.
Click Apply and then OK.
Step 3: Set Up Screen Capture in OBS Studio
Add a Display Capture Source:
In the Sources panel at the bottom of OBS, click the “+” button.
Select Display Capture to capture your entire screen.
Name your source (e.g., “Screen Share”) and click OK.
Choose the display you wish to share if you have multiple monitors, then click OK again.
Adjust Your Layout:
Resize and reposition the capture area if necessary.
Add additional sources (like a webcam overlay) if you want to include your face in the live stream.
Step 4: Start Your TikTok Live Stream
Test Your Setup:
Before going live, preview your stream in OBS to ensure everything appears correctly.
Check the audio levels and make any necessary adjustments.
Go Live:
When you’re ready, click the “Start Streaming” button in OBS Studio.
Your screen capture will now be broadcast live on TikTok.
Tips for a Smooth Screen Sharing Experience
Stable Internet Connection:
A high-speed and stable internet connection is essential to avoid buffering or dropouts.Optimize Your Settings:
Adjust OBS Studio settings for optimal video quality based on your system performance and network speed.Monitor Your Stream:
Use a second monitor or mobile device to check your TikTok live stream for any issues while you’re broadcasting.Engage with Your Audience:
While screen sharing, interact with your viewers through comments and shout-outs to keep them engaged.
Final Thoughts
Screen sharing on TikTok Live through OBS Studio provides a powerful way to diversify your content and engage your audience more interactively. Although it requires a few extra steps compared to native mobile features, the result is a professional-quality live stream that can help you stand out on TikTok.
For more tips on live streaming, social media growth strategies, and technical tutorials, visit PopularUp – your go-to resource for digital success. Happy streaming!
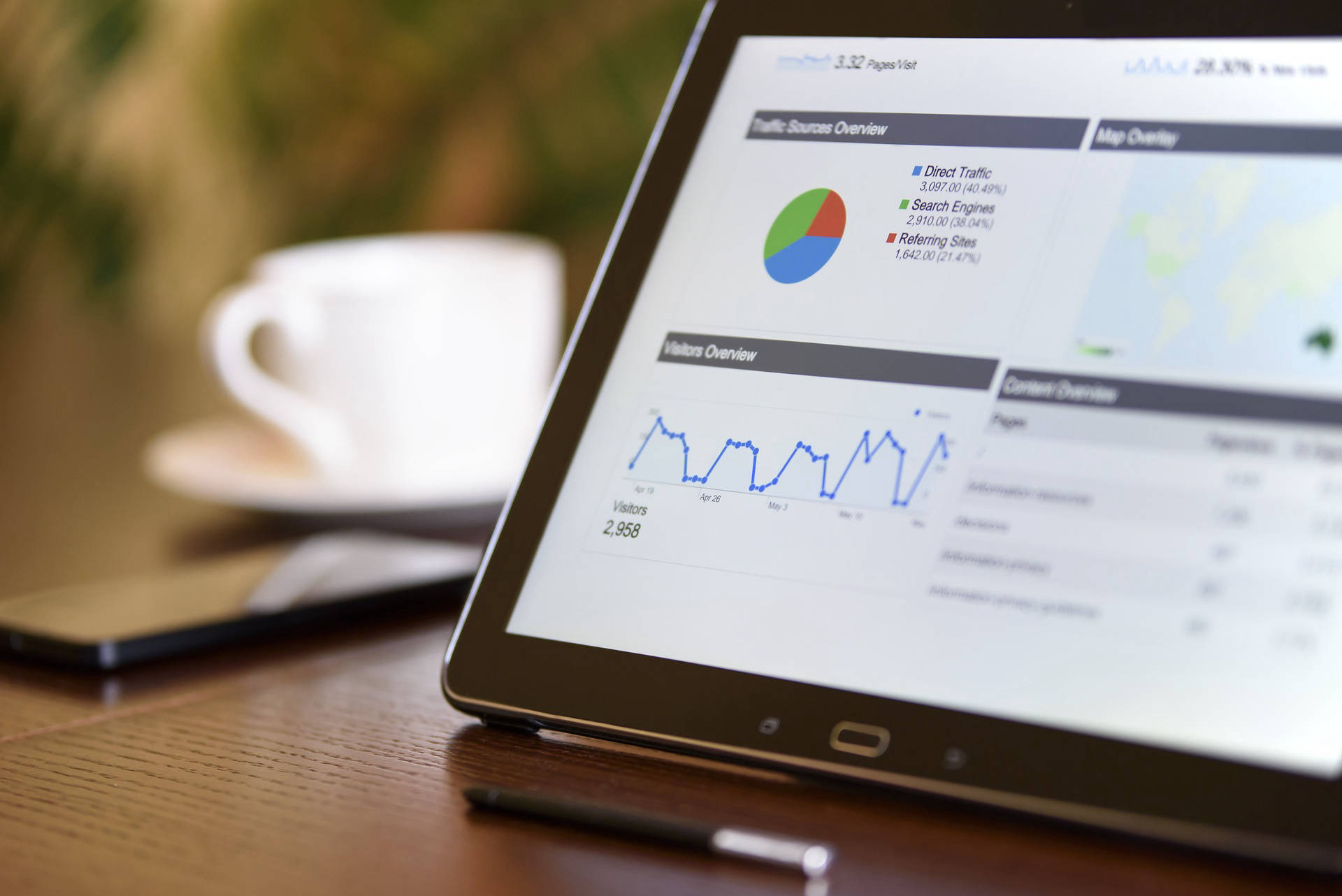
Start Growing your Instagram followers
Faster with PopularUp
Over 500+ 5 Star Reviews. Grow Your Account Today With Our Organic Methods


