How to Turn Off Comments on a Facebook Post
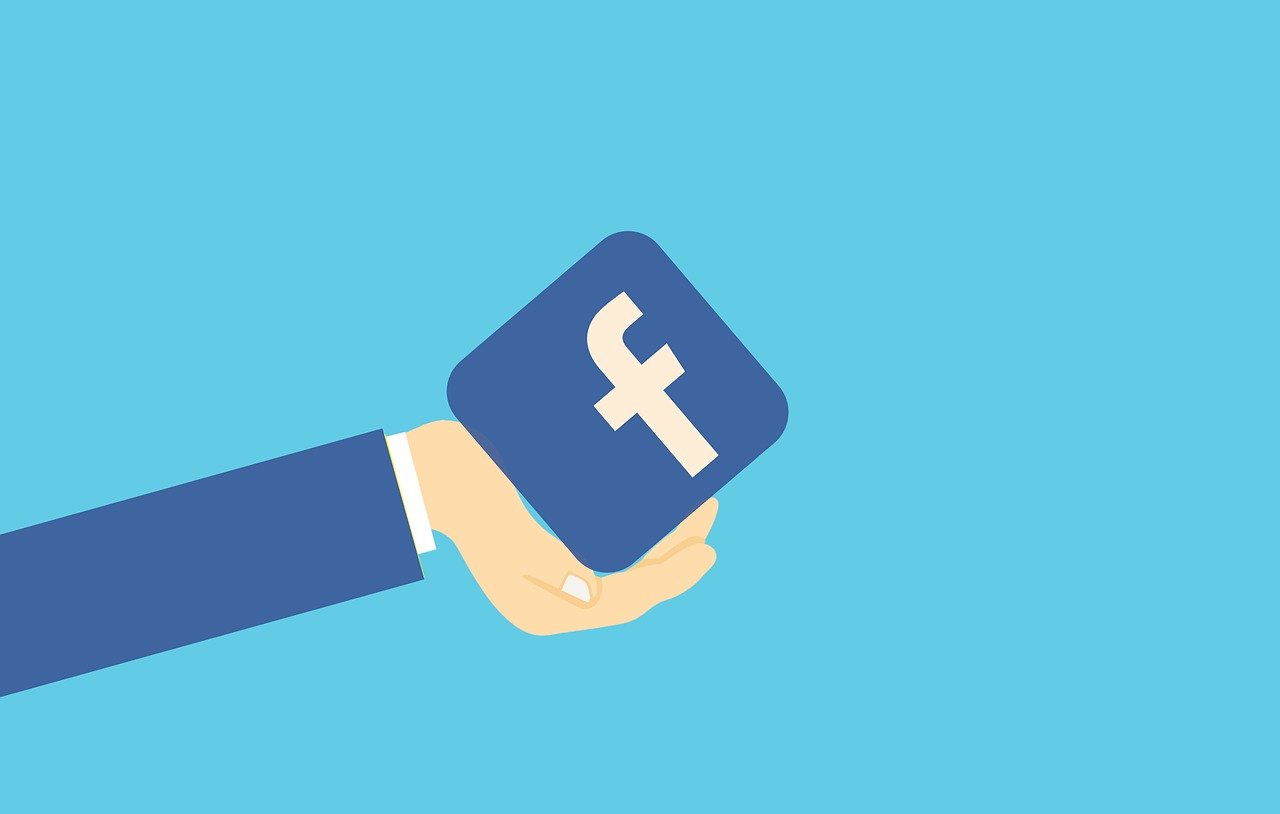
Facebook allows users to control who can comment on their posts. While comments can be a great way to engage with friends, family, and followers, there are times when you may want to prevent people from commenting on your posts, especially if they’re controversial or if you're sharing sensitive information. Fortunately, Facebook makes it easy to turn off comments on individual posts or even adjust the default settings for all posts.
In this blog, we’ll walk you through how to turn off comments on a Facebook post, step by step, for both mobile and desktop users. We'll also explain when and why you might want to disable comments and the impact of doing so.
Why Turn Off Comments on Facebook?
There are several reasons why you might want to disable comments on your Facebook posts:
Avoid Negative Comments: If you're posting something that might attract criticism or unwanted opinions, turning off comments can help maintain a positive atmosphere.
Maintain Privacy: For personal or sensitive posts, you might not want people leaving comments, especially if you're sharing information with a limited group.
Control Engagement: Sometimes, you may not want to engage with comments at all and prefer to share information without opening up a dialogue.
Prevent Spam or Trolls: If you’re receiving spammy or harmful comments, turning them off can help avoid unwanted content.
How to Turn Off Comments on Facebook Post Using Mobile App
If you’re using the Facebook mobile app, here’s how to disable comments on a post:
Step 1: Open the Facebook App
Launch the Facebook app on your smartphone and log in to your account.
Step 2: Go to Your Profile
Tap on your profile picture or name in the top-left or top-center of the screen to go to your profile.
Step 3: Find the Post
Scroll through your feed or timeline to locate the post you want to turn off comments for. Tap on the post to open it.
Step 4: Tap the Three Dots
In the top-right corner of the post, tap the three horizontal dots (•••) to open the post options menu.
Step 5: Select “Turn Off Commenting”
In the options menu, you should see an option labeled Turn off Commenting. Tap on it, and the comment section will be disabled for that specific post.
What Happens Next?
After turning off comments, people will still be able to like or share your post, but they won’t be able to leave any comments. A notification will also appear on the post saying that comments are disabled.
How to Turn Off Comments on Facebook Post Using Desktop
If you prefer to use Facebook on your desktop or laptop, here’s how to disable comments on a post from your computer:
Step 1: Log Into Facebook
Go to Facebook.com and log into your account.
Step 2: Find the Post
Navigate to your profile or your feed and locate the post you want to turn off comments for.
Step 3: Click the Three Dots
Once you’ve found the post, click on the three horizontal dots (•••) in the top-right corner of the post.
Step 4: Choose “Turn Off Comments”
From the dropdown menu, select Turn off comments. This will immediately disable the comment section for that post.
What Happens Next?
As with the mobile app, when you turn off comments on a post from the desktop, no one will be able to comment on it. Likes and shares are still possible, but comments are restricted.
Additional Privacy Settings for Your Facebook Posts
While turning off comments is a useful feature, Facebook also offers additional privacy settings to help control who sees and interacts with your posts.
1. Adjust Who Can Comment on Your Posts
Instead of turning off comments entirely, you can restrict who can comment on your posts by adjusting your audience settings.
Step 1: When creating a post, click on the audience selector (the little globe icon) next to the post button.
Step 2: Select the desired audience—whether it's Public, Friends, or Specific Friends.
Step 3: To limit comments further, select Friends of Friends or Only Me for privacy, or use the Custom option to set specific restrictions.
2. Block Specific People from Commenting
If there’s a specific person whose comments you want to block, you can block them entirely from commenting on your posts. Here’s how:
Step 1: Go to your Facebook settings by clicking on the downward arrow in the top-right corner of the page.
Step 2: Click Settings & Privacy > Settings > Blocking.
Step 3: Under the Block Users section, add the name of the person you want to block.
By blocking them, they will no longer be able to comment on any of your posts, send you messages, or interact with you on Facebook.
What Happens When You Turn Off Comments on a Facebook Post?
Here’s a quick rundown of what changes when you turn off comments on Facebook:
No Comment Section: Users can no longer post comments, but they can still like, share, or react to your post.
Visibility: Your post remains visible to the audience you’ve selected, but there won’t be any new interactions in the form of comments.
Re-enable Comments: If you change your mind later, you can turn the comments back on by following the same steps and selecting Turn On Commenting.
Note: Turning off comments only affects the selected post. Other posts you make will not be affected unless you manually turn off comments on each of them.
When Should You Use "Turn Off Comments"?
Sensitive Posts: If you’re sharing personal updates or sensitive content, turning off comments can prevent unwanted opinions and ensure your post remains private.
Controversial Topics: For posts that might provoke strong opinions or debates, disabling comments can avoid conflicts or negative feedback.
Official Announcements: If you're using Facebook for business or public purposes, and you want to share something important without getting distracted by comments, turning off comments can keep the focus on the message.
Conclusion
Turning off comments on Facebook posts is a powerful tool for controlling the interaction and engagement on your timeline. Whether you're trying to avoid negativity, maintain privacy, or simply want to share something without receiving comments, Facebook provides an easy way to do it. By following the steps outlined in this guide, you can quickly disable comments on both mobile and desktop platforms.
Remember, while you can turn off comments, Facebook offers other privacy features like audience selection and the ability to block specific users. Make sure to adjust these settings based on your needs to maintain a safe and positive online experience.
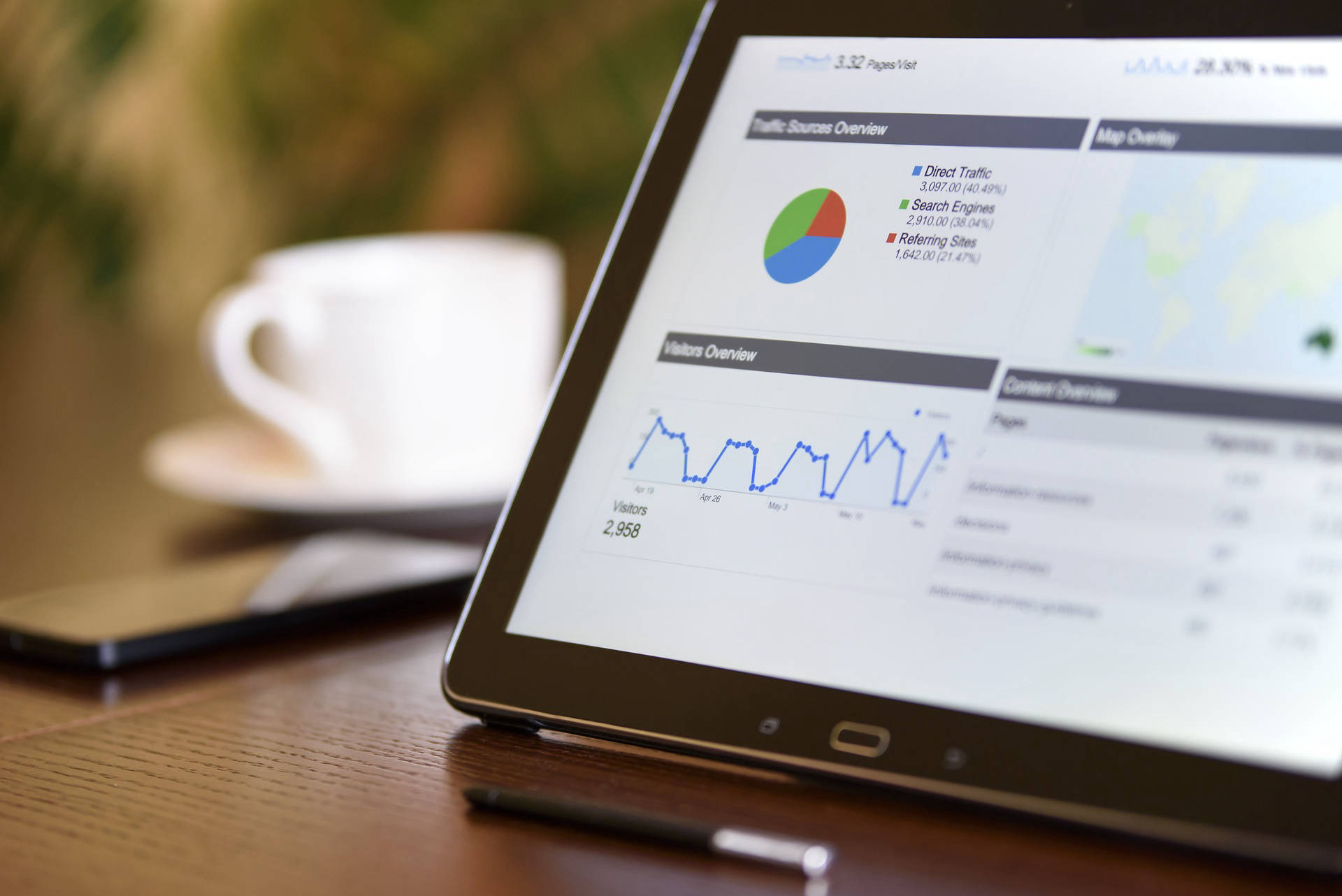
Start Growing your Instagram followers
Faster with PopularUp
Over 500+ 5 Star Reviews. Grow Your Account Today With Our Organic Methods


